TomcatはJavaサーブレットを動作させるWebコンテナ(アプケーションサーバー)です。Tomcatをダウンロードして、「トムキャット」が表示されるまでの設定。
ダウンロード
Tomcatは下記サイトからダウンロード可能です。
http://tomcat.apache.org/index.html
ページ左側の「Download」から最新のバージョンをクリックします。

今回は、バージョン9をダウンロードしました。本例では、Windows環境にインストールするため、「32-bit/64-bit Windows Service Installer」をクリックしダウンロードします。
Eclipseなどで「サーブレット」などを開発するとき、Tomcatをスタート・ストップを行うとき、アイコンがあったほうが便利なので、こちらを選択します。
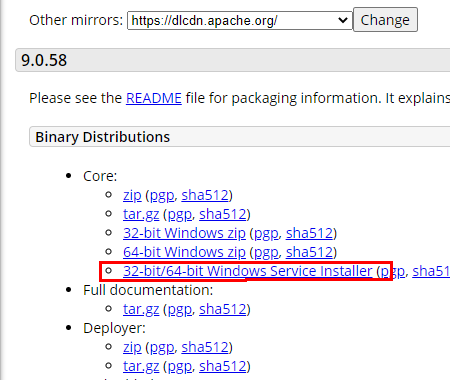
インストール
ダウンロードしたファイルをダブルクリックし、Tomcatのインストーラを実行します。
基本は「Next」で進みますが、Configrationの画面でServer ShutDown Portには「8005」を、User Nameには「admin」、Passwrodには任意のパスワードを入力します。
次のJava Virtual Machineでは、JVMがインストールされいているフォルダを指定します。
Choose Install LocationではTomcatのインストール先フォルダを指定します。そのままでもOKですが、変更してもOK。
インストール後の設定
インストール後、環境変数の設定を行います。環境変数「CATALINA_HOME」を作成します。
システム環境変数「JAVA_HOME」の確認しよう。システム環境変数にJAVA_HOMEがあればOKだ。もしない場合は追加する必要がある。
システム環境変数の中の「path」に「%CATALINA_HOME%\bin」を追加するの忘れない。これがないと、Eclipseから起動できない。
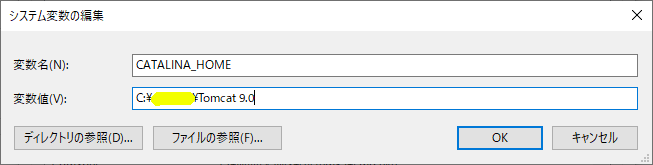
起動と停止
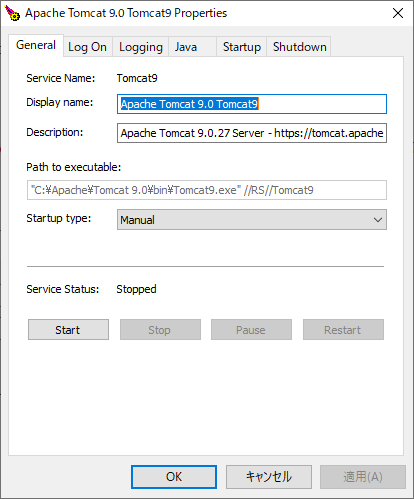
Tomcatアイコンをクリックし、「Start」ボタンを押すと、Service Status:が「Started」に変わると、Tomcatが起動している。「Stopped」のままの時は、Eclipse内のTomcatの状況を確認する。
インストール後、Tomcatをインストールしたフォルダをクリックして、アクセス権を取得しておくこと。
Tomcatを起動後、ブラウザから http://localhost:8080/ と入力し、トムキャットのページが表示されたら成功です。


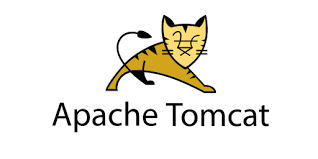

コメント